Para poder ofrecer esta opción a los contactos, debemos hacer una serie de configuraciones:
Paso 1: Crear un campo personalizado para registrar las preferencias de suscripción
Para recoger las preferencias de suscripción de tus contactos, primero vamos a crear un campo de contacto personalizado. Este campo será una casilla de verificación y preguntará a los contactos a qué lista desean suscribirse. Cada valor del campo, u opción de respuesta, será el nombre de una lista. Como es un campo de casilla de verificación, los contactos podrán suscribirse a tantas listas como deseen haciendo clic en más de una opción. Por cada casilla que se deje sin marcar, se les dará de baja en esa lista.
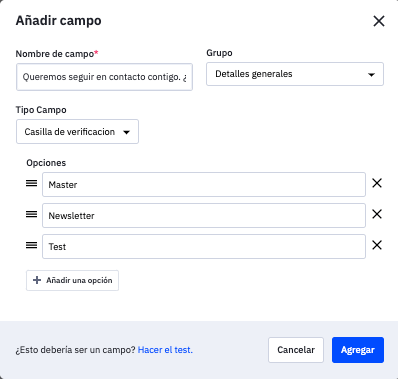
Vamos a crear un formulario y le vamos a añadir el campo personalizado que acabamos de crear.
- El tipo de formulario deberá ser un formulario en línea. Los campos personalizados sólo pueden añadirse a los formularios en línea
- Este formulario utilizará una acción "Añadir etiqueta". Una vez enviado el formulario, esta etiqueta se añadirá a cualquier contacto que envíe el formulario
- Una vez enviado el formulario, no se enviarán correos electrónicos de confirmación.
1. Haz clic en "Formularios" para navegar por la página de resumen de formularios.
2. Haz clic en el botón "Crear un formulario".
3. En la ventana modal "Crear un formulario" modal, escribe el nombre del formulario en el campo correspondiente. El tipo de formulario "en línea" ya aparecerá seleccionado.
4. Haz clic en el menú desplegable de la acción y haz clic en "Añadir etiqueta."
5. Escribe el nombre de la etiqueta en el campo de "Opciones". Esta etiqueta se añadirá a los contactos cuando envíen tu formulario y los añadirá a la automatización que vamos a crear para gestionar las suscripciones.
6. Haz clic en el botón "Crear".

7. Se abrirá el creador de formularios. Localiza el campo personalizado que creaste para recoger las preferencias de suscripción a la lista. Estará en "Mis campos" en el menú de la derecha.
8. Arrastra y suelta el campo en tu formulario.

9. Puedes hacer los cambios que quieras en el formulario. Se guardarán automáticamente.
10. A continuación, tendrás que coger la URL del formulario para poder añadirla a tu correo electrónico más adelante. Para ello, haz clic en el botón "Integrar" y luego en la pestaña "Enlaces". Copia la URL del formulario.

Paso 3: Añade el formulario de preferencias de suscripción a tu correo electrónico
Ahora, vamos a añadir la URL del formulario que has copiado y la pegaremos en tu correo electrónico de tipo campaña o correo electrónico de automatización. Esta URL puede añadirse a cualquier sección del emails, pero lo más habitual es que se encuentre en el pie de página, cerca del enlace para cancelar la suscripción.
Ten en cuenta que añadir este enlace al pie de página requerirá que sustituyas el pie de página predeterminado que proporcionamos por el tuyo propio. Sabrás que tu campaña está utilizando un pie de página por defecto si no puedes hacer ninguna modificación en él.
1. Abre tu campaña o correo electrónico de automatización.
2. Arrastra y suelta un bloque de contenido de texto sobre el pie de página predeterminado.

3. Haz clic en ese bloque de contenido y escribe el texto que quieres que aparezca para tu enlace de gestión de suscripciones. Por ejemplo, puedes escribir "Haz clic aquí para gestionar tus suscripciones".
4. Resalta el texto y haz clic en el icono del enlace en la barra de herramientas

5. Pega el enlace del formulario de gestión de suscripciones en el campo de enlace.
Si deseas rellenar automáticamente los campos del formulario con el nombre completo y la dirección de correo electrónico de un contacto, añade esto al final del enlace:
?fullname=%FULLNAME%&email=%EMAIL%
Si quieres que solamente se rellene el email del contacto en el formulario, añade esta parte al final del enlace:
?email=%EMAIL%En este ejemplo, vamos a rellenar automáticamente los campos de nombre completo y dirección de correo electrónico de los contactos. Así es como se verá el enlace:
https://myacaccount.activehosted.com/f/166?fullname=%FULLNAME%&email=%EMAIL%6. Cuando termines, haz clic en el botón "Aceptar".

7. Para completar el proceso de sustitución del pie de página predeterminado, tendrás que añadir las etiquetas de personalización tanto para el enlace de cancelación de la suscripción como para la dirección del remitente. Vuelve a hacer clic en el bloque de contenido y haz clic en "Personalizar" en la barra de herramientas modal:
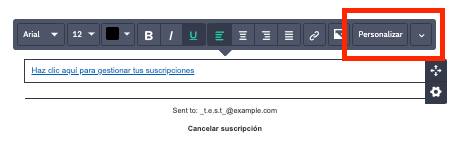
8. En la ventana modal emergente, haz clic en "Mensaje" y después en "Enlace de suscripción".

9. Proporcionaremos un texto predeterminado para el enlace de cancelación de la suscripción. Sin embargo, puedes cambiarlo escribiendo el texto que prefieras en el campo proporcionado. Haz clic en "Aceptar" cuando hayas terminado.
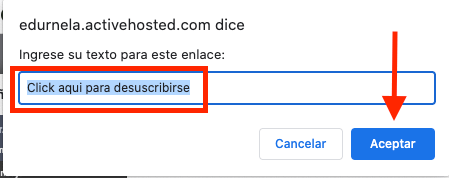
10. A continuación, tendrás que añadir una etiqueta de personalización para tu dirección de remitente. Para ello, vuelve a hacer clic en el bloque de contenido y haz clic en la opción "Personalizar" de la barra de herramientas modal.
11. En el modal emergente, haz clic en "Mensaje" y luego elige entre "Información del remitente (varias líneas)" o "Información del remitente (una sola línea)" haciendo clic.

Se añadirá una etiqueta de personalización al footer o pie de página de tu correo electrónico:

12. Haz clic fuera de ese bloque de contenido y el pie de página predeterminado desaparecerá. Tu pie de página permanecerá.
Recomendación: Guarda tu contenido en la Librería de Contenidos
Puedes guardar este pie de página en tu librería de contenidos para utilizarlo en futuras campañas y correos electrónicos de automatización. Esto te ahorrará tiempo, ya que no tendrás que volver a crear cada uno de los pasos anteriores.
13. Realiza cualquier cambio adicional en tu correo electrónico. Es recomendable enviar este correo electrónico después de crear, activar y probar la automatización.
Paso 4: Crea una automatización que suscriba y desuscriba contactos de tus listas
Como último paso, debemos crear una automatización que suscriba y desuscriba contactos de tus listas en base a las preferencias que enviaron a tu formulario.
Esta automatización incluirá una serie de acciones "If/Else". Cada acción comprobará el valor del campo (nombre de la lista) que el contacto seleccionó en su formulario, para saber a qué listas quieren estar suscritos y cuáles no. A medida que el contacto se mueva a través de cada acción "If/Else", se suscribirá o desuscribirá de cada una de las listas de email marketing.
Vamos a crear la automatización:
1. Haz clic en "Automatizaciones" para ir a la página principal de automatizaciones.
2. Haz clic en el botón "Crear una automatización".
3. Haz clic en "Empezar desde el principio" y después en el botón "Continuar".
4. Se abrirá la ventana modal "Selecciona un desencadenante". Haz clic en el icono "Se envía un formulario" y después haz clic en el botón "Continuar".
5. Se abrirá la ventana modal "Opciones de acción" y podrás configurar los ajustes de tu activador o trigger de automatización. Haz clic en el desplegable "Seleccione un formulario" y haz clic en el formulario de preferencias de suscripción que has creado.
6. Haz clic en el menú desplegable "Ejecuciones" y elige si la automatización debe ejecutarse una o varias veces.
En este ejemplo, vamos a elegir "Se ejecuta varias veces". Elegir varias veces nos permitirá actualizar las preferencias de un contacto cada vez que envíe este formulario específico. Sin embargo, dependiendo de las necesidades de tu propio negocio, puedes configurarlo para que se ejecute una vez si sólo quieres actualizar las preferencias de un contacto la primera vez que envíe tu formulario.
7. Haz clic en el botón "Añadir Inicio".

8. A continuación vamos a añadir una acción "If/Else" a la automatización con la siguiente configuración:
- Para el primer desplegable, selecciona el campo personalizado que creaste para capturar las preferencias de suscripción a la lista.
- En el segundo desplegable, selecciona el operador "Contiene".
- Para el tercer desplegable, selecciona un valor de campo personalizado. Este será un nombre de lista
9. Haz clic en el botón "Añadir".

10. La acción "If/Else" se añadirá a tu automatización y verás una ruta "Sí" y una ruta "No" debajo de ella. Haz clic en el nodo (+) bajo la ruta "Sí".

11. Se abrirá el modal "Añadir una nueva acción". Haz clic en "Contactos" y luego en la opción "Suscribir".
12. Se abrirá la ventana modal "Seleccionar listas a las que suscribirse". Haz clic en el desplegable del modal y haz clic en el nombre de la lista que se utilizó en la acción "If/Else". A continuación, haz clic en el botón "Guardar".
13. La acción "Suscribirse a la lista" se añadirá a su automatización. Repite los pasos 8-13 descritos anteriormente para cada opción de lista contenida en el campo personalizado de su formulario.

14. Una vez que hayas añadido la acción "If/Else" para cada valor del campo personalizado, es el momento de construir las rutas "No" de sus acciones "If/Else". Las rutas "No" darán de baja a los contactos de cada lista que no hayan seleccionado al enviar su formulario.
Cada ruta "No" contendrá una acción "Anular la suscripción de la lista" y una acción "Ir a"..
Para empezar, haz clic en el nodo (+) debajo de la ruta "No" para tu primera acción "If/Else".

15. Se abrirá el modal "Añadir una nueva acción". Haz clic en "Contactos" y luego en la opción "Anular la suscripción".
16. Se abrirá la ventana modal "Seleccionar listas para cancelar la suscripción". Haz clic en el desplegable del modal y haz clic en el nombre de la lista que se utilizó en la acción "Si/Si". A continuación, haz clic en el botón "Guardar".
La acción "Darse de baja de la lista" se añadirá a tu automatización.

17. Ahora vamos a añadir una acción "Ir a" debajo de la acción de desuscripción. Luego vamos a conectar esa acción "Ir a" a la siguiente acción "If/Else". De esta manera, una vez que un contacto se da de baja de la primera opción, se moverá directamente al siguiente paso en su automatización.
Para empezar, haz clic en el nodo (+) bajo la acción "Darse de baja".
18. Se abrirá el modal "Añadir una nueva acción". Haz clic en "Condiciones y flujo de trabajo" y luego en "Ir a".
19. Haz clic en el objetivo verde bajo la acción "Ir a" y arrástralo a la parte superior de la siguiente acción "If/Else".

20. Repite los pasos 14-19 descritos anteriormente para cada opción de la lista contenida en el campo personalizado de su formulario.
21. Cuando hayas terminado de configurar la automatización, ponle un nombre y actívala.
Incorpora ActiveCampaign en tu negocio
Si aún non tienes una cuenta de ActiveCampaign, puedes iniciar una prueba gratuita de 14 días. haciendo clic aquí.

